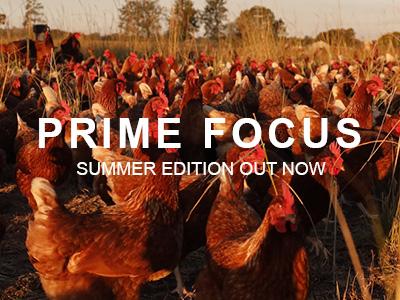ApplyOnline
Welcome to ApplyOnline
ApplyOnline is where you can submit your application for financial assistance and track the progress and outcome of your application.
If you're having trouble accessing ApplyOnline or submitting your application, read the frequently asked questions (FAQs) below for further assistance.
FAQs - Logging in
Having trouble logging in? Read these FAQs which may be able to assist you.
NOTE: If your ApplyOnline application page is open, for your security that page will time out after 15 minutes of inactivity.
For assistance with Digital ID, phone the Digital ID support line on 1300 287 539 (select option 2, then option 1 for myGovID enquiries).
Operating hours- 8:00 am to 6:00 pm, Australian local time, Monday to Friday.
You can still apply for funding at QRIDA without Digital ID - this is not our preferred option. To register and log in without Digital ID, on the online application portal login page, click ‘Unable to use my ID’ and Login or Register (or reset your password if necessary).
Visit Digital ID to view information on how to set up your Digital ID and find support on common issues and errors.
If you don’t remember how, you logged in previously, phone QRIDA on 1800 623 946 for assistance.
If you have previously registered an account on the QRIDA online application portal using an email address and a password, you will need to register a new portal account with your current email address and a password. Please note this will not give you access to your previous online application portal account
Please phone QRIDA on 1800 623 946 if you need assistance.
If the email address is one you had registered with your Digital ID, please click here for assistance.
If you have applied for funding and want to view your application status or want to apply for funding, you will be required to login to ApplyOnline.
If you are a business with a Digital ID and want to view the details of your loan and/or grants, you are required login to MyAccount. You cannot view loan details via ApplyOnline.
FAQs - Setting up your profile
Having trouble creating a profile? Read these FAQs which may be able to assist you.
NOTE: If your ApplyOnline application page is open, for your security that page will time out after 15 minutes of inactivity.
Your profile name is for your information only. You may choose to use your name, your business name or another name that suits your situation.
Every field with an asterisk (*) must be completed before you can move to the next page.
If a field hasn’t been completed, when you click ‘Next’, the incomplete field will be highlighted and coloured red. Go back and complete the field as required before clicking ‘Next’ again.
If you are applying for assistance as a business and you hold an ABN, then yes. If you are a business and do not hold an ABN, you can choose your entity type after selecting ‘No ABN’.
If you are applying for assistance as an individual, DO NOT enter an ABN, even if you have one. Select ‘No ABN’ then select ‘Individual’ as the entity.
You will have already entered your Partnership ABN in the first section of your profile. You cannot enter the partnership ABN again when adding a partner.
If you don't have an ABN outside of the partnership, select 'No' to 'Does this partner have an ABN?'
No, you only need to enter one or the other.
If you are unable to edit your profile, try the following:
Use the latest version of Google Chrome (not Safari)
Use a desktop or laptop computer (not a smart phone or table)
Refresh the page and clear your cache
Check your internet speed (low internet speed may affect your portal experience)
Before continuing, try the following:
Use the latest version of Google Chrome (not Safari)
Use a desktop or laptop computer (not a smart phone or table)
Refresh the page and clear your cache
Check your internet speed (low internet speed may affect your portal experience)
FAQs - Completing your application
Having trouble completing your application? Read these FAQs which may be able to assist you.
NOTE: If your ApplyOnline application page is open, for your security that page will time out after 15 minutes of inactivity.
Once you have logged in to QRIDA portal and created a Profile, go to the ‘Applications’ tab.
On the top right-hand side of this page click on ‘Start new application’.
Choose the application you want to open from the drop-down menu.
The entity of your profile may not be eligible for the funding you are applying for (e.g. You may have entered your ABN when you created your profile and are trying to apply for funding which is only available to individuals).
Go to the ‘Profile’ tab and ‘Edit’ your profile. Select ‘No ABN’ on the first page of your profile, then select ‘Individual’ as the entity.
Note: Only enter an ABN in your profile if you are applying for funding under your business ABN.
Enter your address until your address is available on the drop-down list. Select your address from this list.
If you are still unable to choose your address, try the following:
- Use the latest version of Google Chrome (not Safari)
- Use a desktop or laptop computer (not a smart phone or table)
- Refresh the page and clear your cache
- Check your internet speed (low internet speed may affect your portal experience)
Yes. Each time you click ‘Next’ to navigate to the next page, your application will save up to that point. You must complete all required questions and upload all required documents on the page you are on, before you can navigate to the next page.
IMPORTANT: Make a note of the closing date of the program you are applying for funding for. Once a scheme has closed, you will not be able to submit your draft application.
Once an application has been submitted, it cannot be edited.
Once a scheme has closed, draft applications cannot be edited or submitted.
If the status of your application is still in ‘Draft’, and the scheme has not yet closed, try the following:
- Use the latest version of Google Chrome (not Safari)
- Use a desktop or laptop computer (not a smart phone or table)
- Refresh the page and clear your cache
- Check your internet speed (low internet speed may affect your portal experience)
Before continuing, try the following:
- Use the latest version of Google Chrome (not Safari)
- Use a desktop or laptop computer (not a smart phone or table)
- Refresh the page and clear your cache
- Check your internet speed (low internet speed may affect your portal experience)
Enter your address until your address is available on the drop-down list. Select your address from this list.
If you are still unable to choose your address, try the following:
- Use the latest version of Google Chrome (not Safari)
- Use a desktop or laptop computer (not a smart phone or table)
- Refresh the page and clear your cache
- Check your internet speed (low internet speed may affect your portal experience)
Every field with an asterisk (*) must be completed before you can move to the next page.
If a field hasn’t been completed, when you click ‘Next’, the incomplete field will be highlighted and coloured red. Go back and complete the field as required before clicking ‘Next’ again.
Log into the online application portal and go to the ‘Applications’ tab. Click on ‘Upload Document’ on the application you want to upload further documents to. You can upload multiple documents.
Note: Individual attachment file size must not exceed 50 MB, and the total maximum size must not exceed 100 MB.
Accepted file types are:
- Word docs (e.g. .doc, .docx)
- PDFs
- Spreadsheets excluding macros (e.g. .xls, .xlsx, .csv)
- Plain text files
- Images (.png, .jpeg, .gif).
If you have made an error on your application, you can either withdraw it and start a new one, or you can contact QRIDA on 1800 623 946 or email contact_us@qrida.qld.gov.au for further advice.
Log into the online application portal and go to the ‘Application’ tab, where you can view your current and past applications. The application status will change depending on where your application is in the process as follows:
- ‘Draft’ status means you have not yet submitted your application.
- ‘Received’ status means you have submitted your application, and it is currently with QRIDA to be picked up for assessment.
- ‘In Progress’ status means your application is currently being assessed.
Once assessment is complete, the status will then update further.
You may check back at any time to view the status of your application(s).